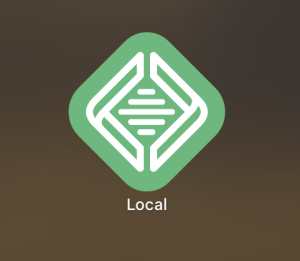こんにちは!よしおです!

WordPressのユーザーIDもパスワードも忘れてログインできなくなったんだが、どうにかなりませんかあああ!!!(T_T)
ご安心ください。もちろん、ログインできます。
しかし、ちょっとだけ専門的な作業となるので、自己責任でお願いしますね!
目次
この作業で必要なもの
今回は、「エックスサーバー」を例にして解説します。必要なものは、
エックスサーバーのログイン情報
おそらく、他のサーバーもそんなに変わらないと思うので参考にして頂ければと思います!
それではやっていきましょう
まずは、作業全体の流れを確認します
STEP
phpMyadminを開いてデータベースにアクセス
「なにそれ・・・」って思うかもですが、ちゃんと解説するのでご安心ください!
STEP
データーベース内のパスワードを直接書き換える
「おいおい、テーブルってなんすか・・」って思うかもですが、ちゃんと解説するのでご安心ください!
STEP
ログインしましょう!
やりましたね!おめでとうございます!
では、1つずつ詳しく解説していきますね。
① phpMyadmin を開いてデータベースにアクセス
①-1. エックスサーバーにログインして、「サーバーパネル」を開きます
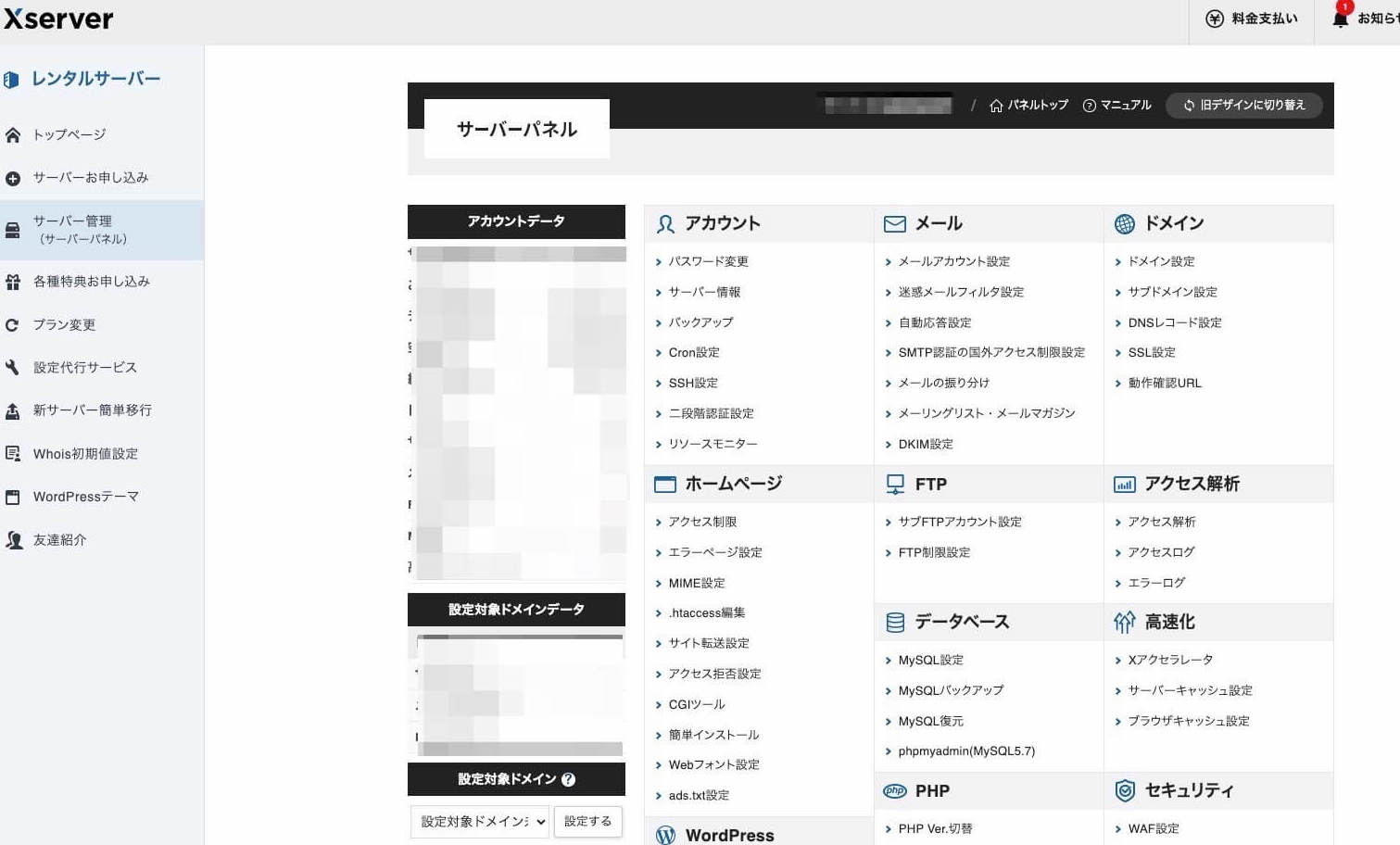
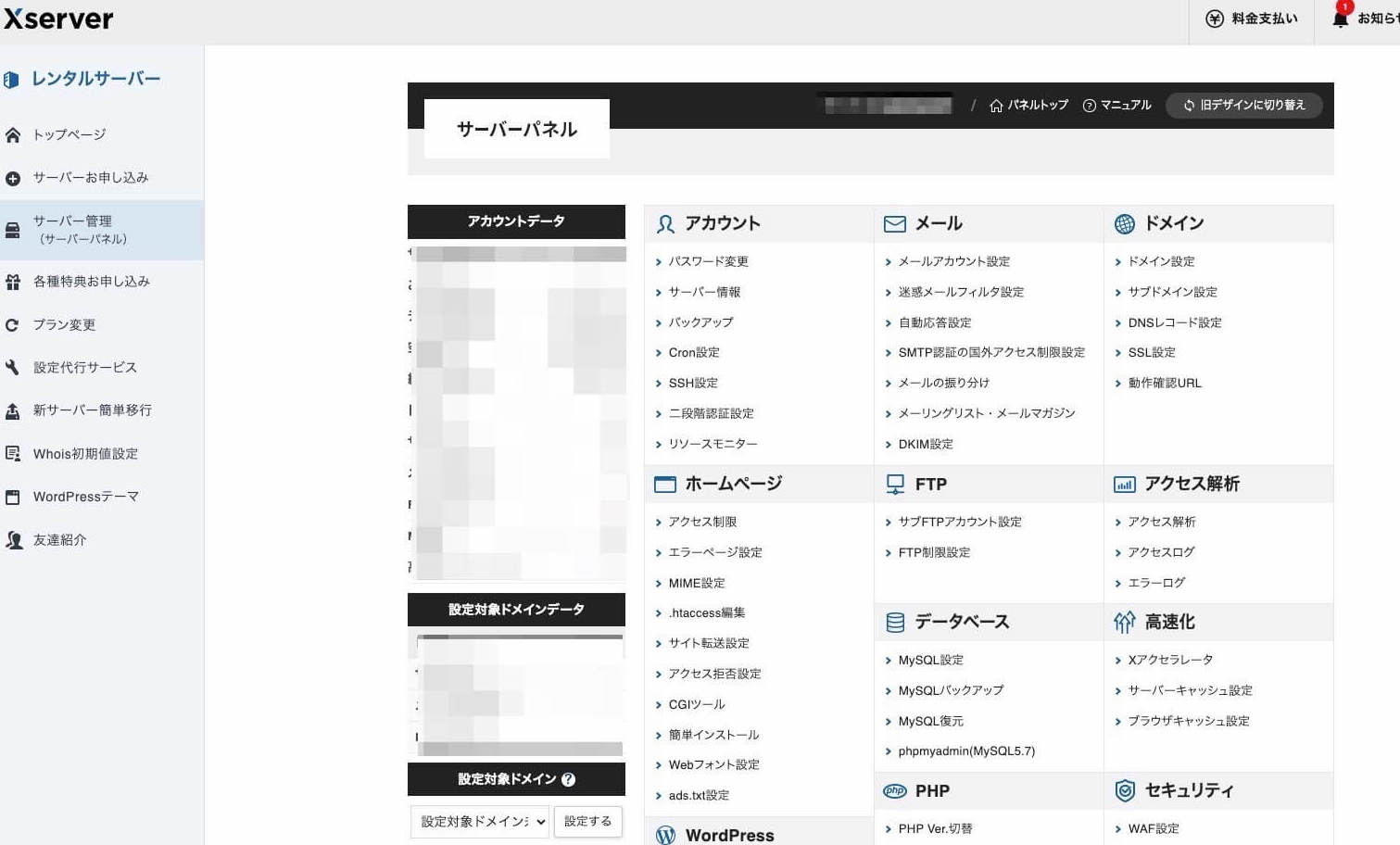
①-2. 「WordPress簡単インストール」を開きます
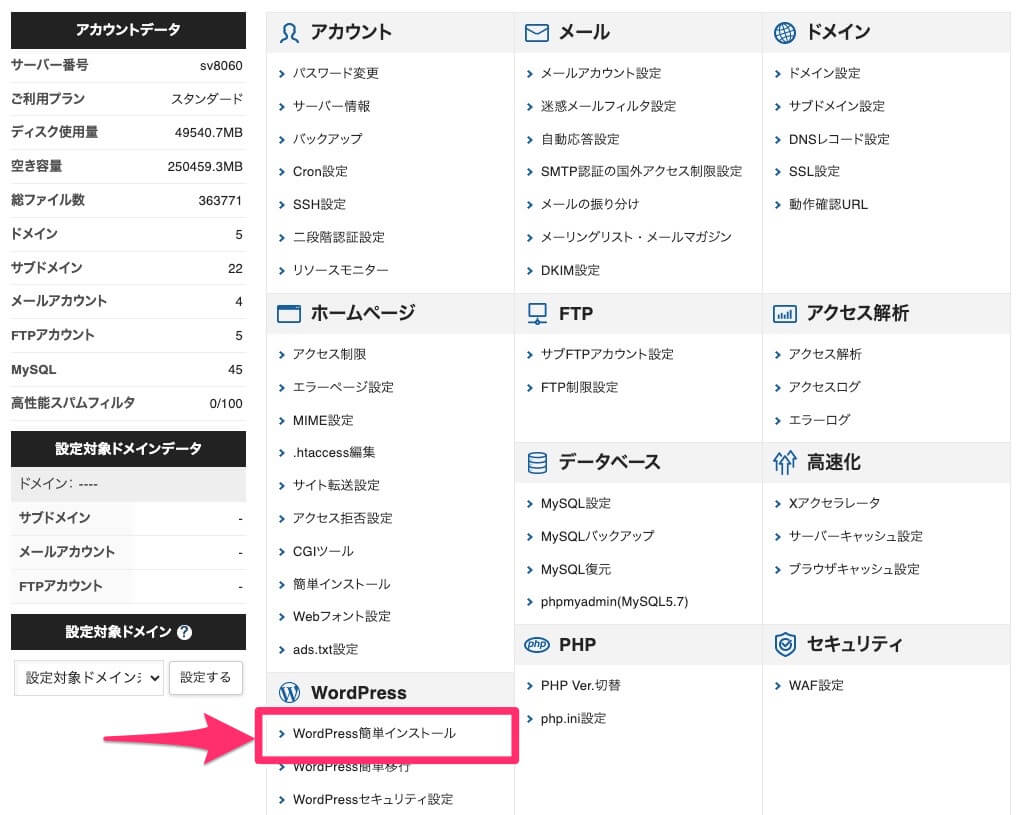
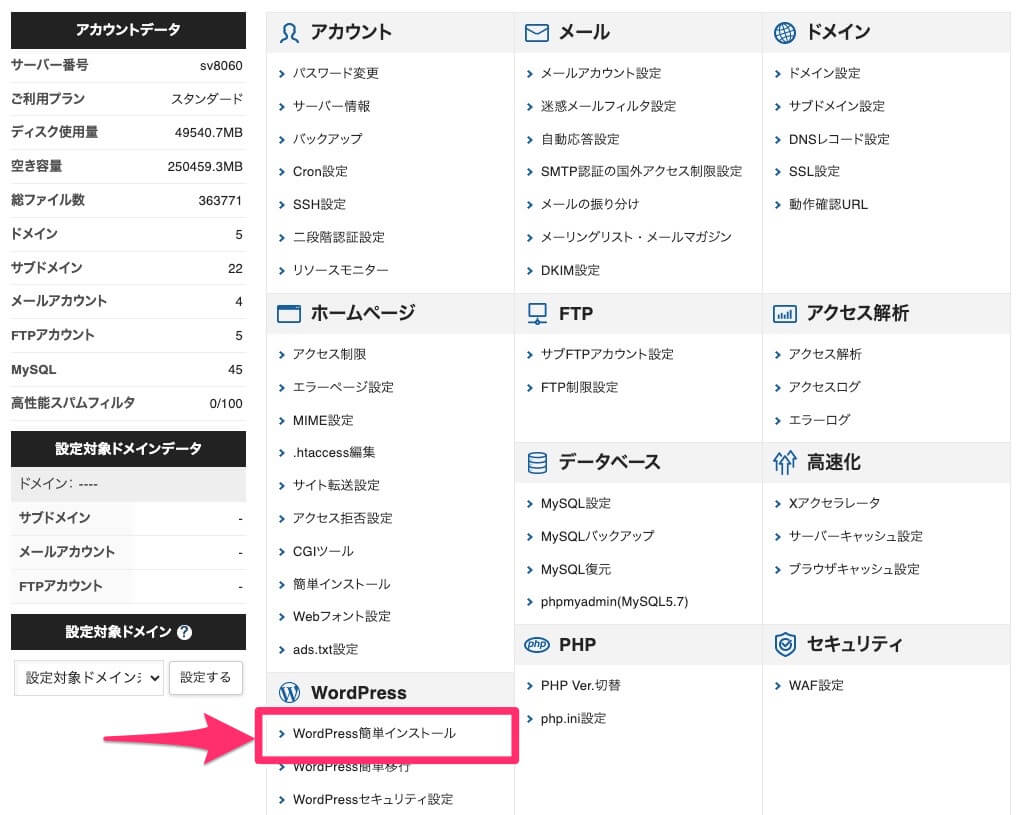
①-3. 対象のドメインを選択します。
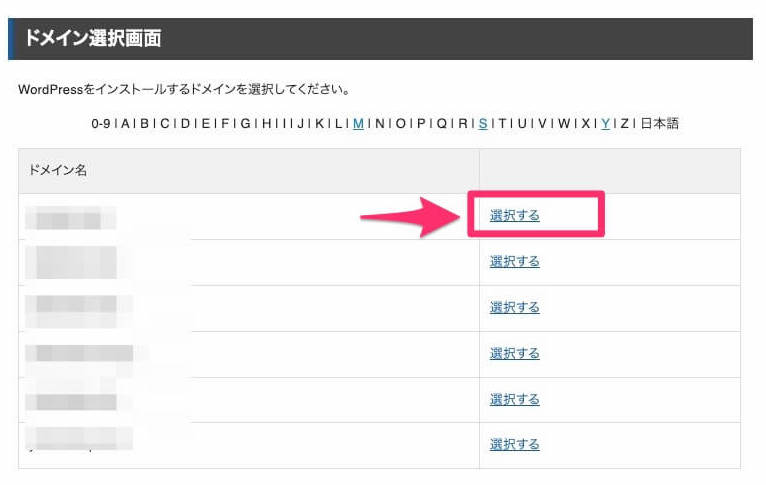
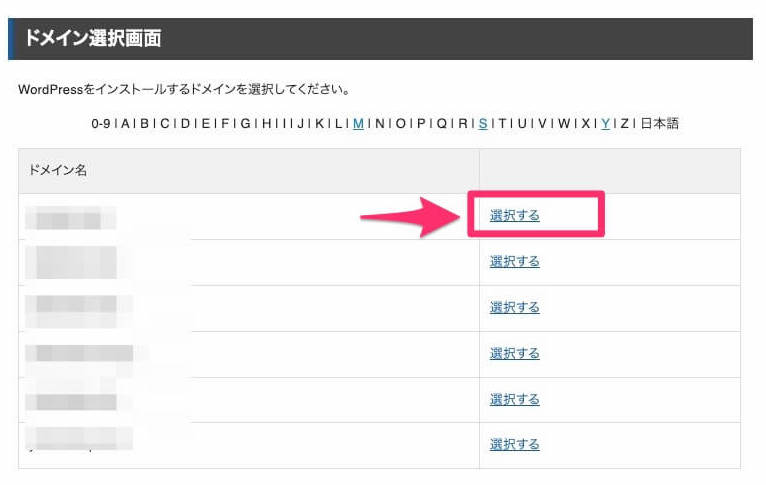
①-4. 対象サイトを探し、「MySQLデータベース名」「MySQLユーザー名」「MySQLパスワード」をメモっておきます。(パスワードは、目玉をクリックすると見れます👀)
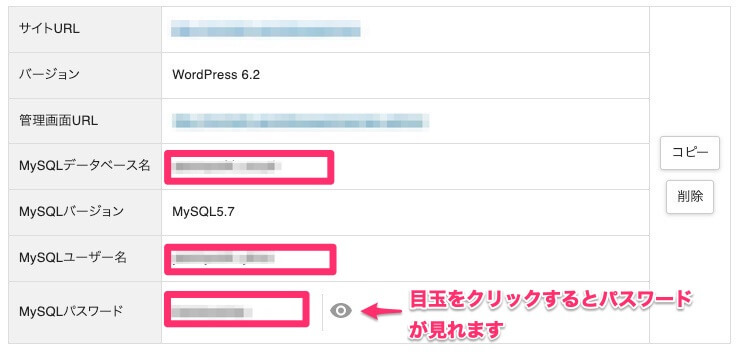
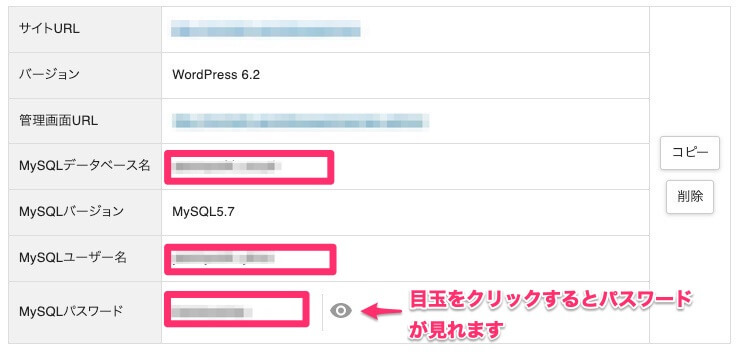
①-5. サーバーパネルの画面から「phpMyadmin」を開きます。
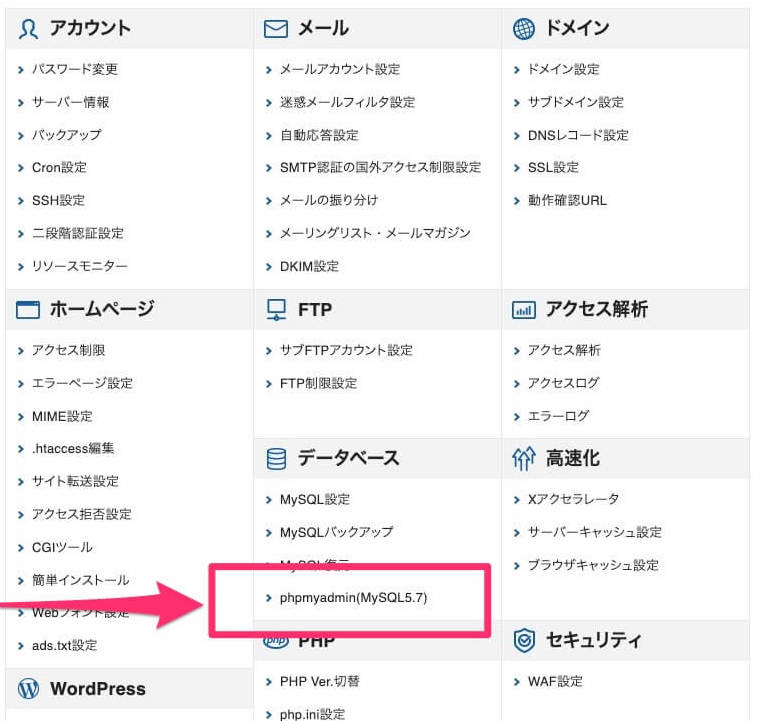
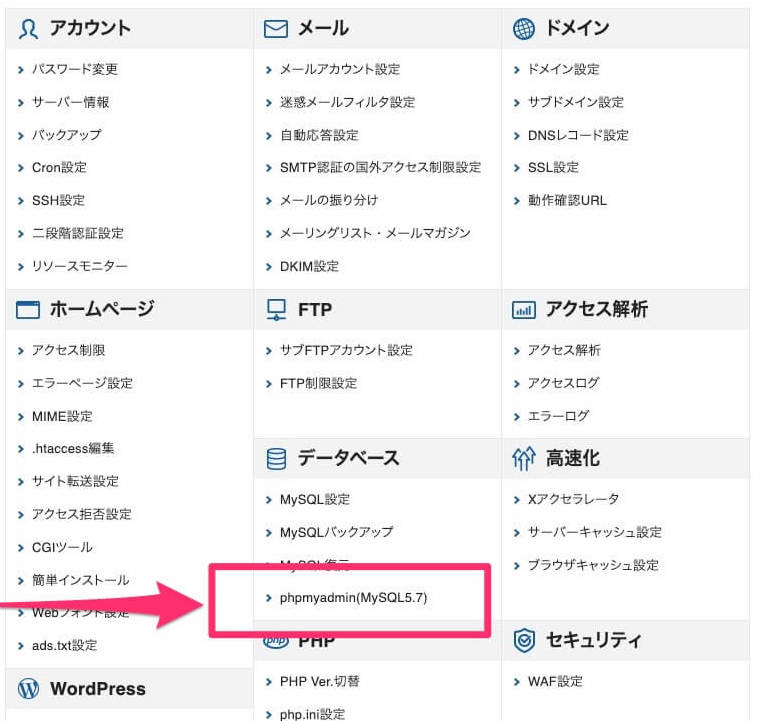
①-6. さきほどメモった、データベースのユーザー名、パスワードを入力してログインします。
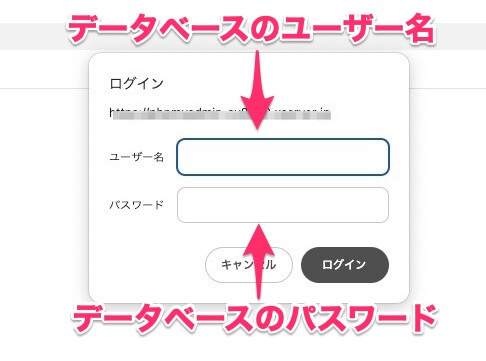
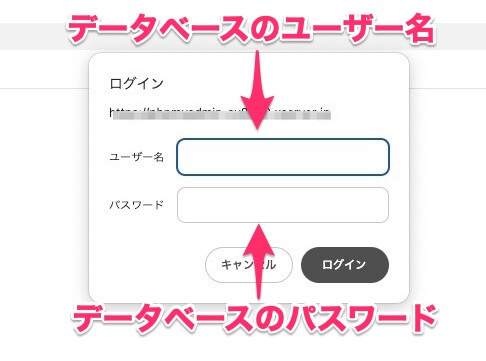
①-7. これでWordPressのデータベースを開くことができました。
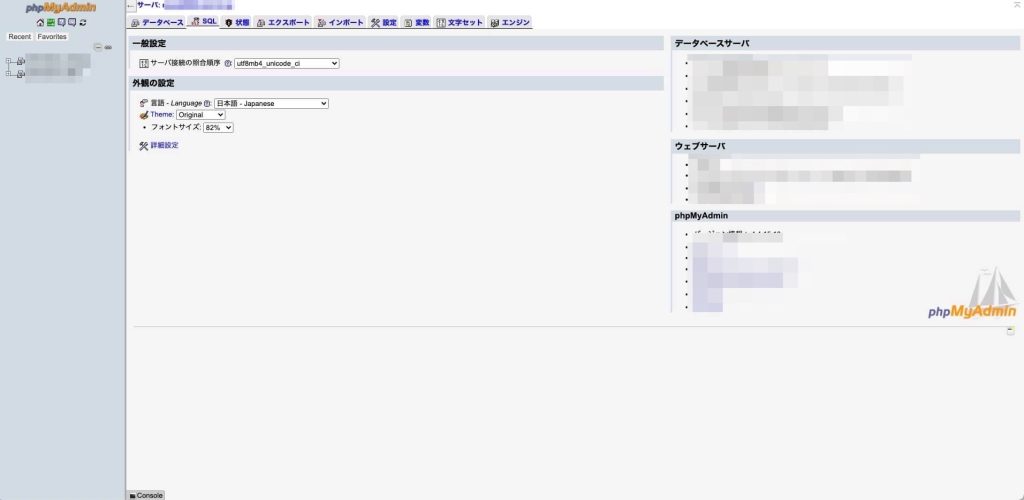
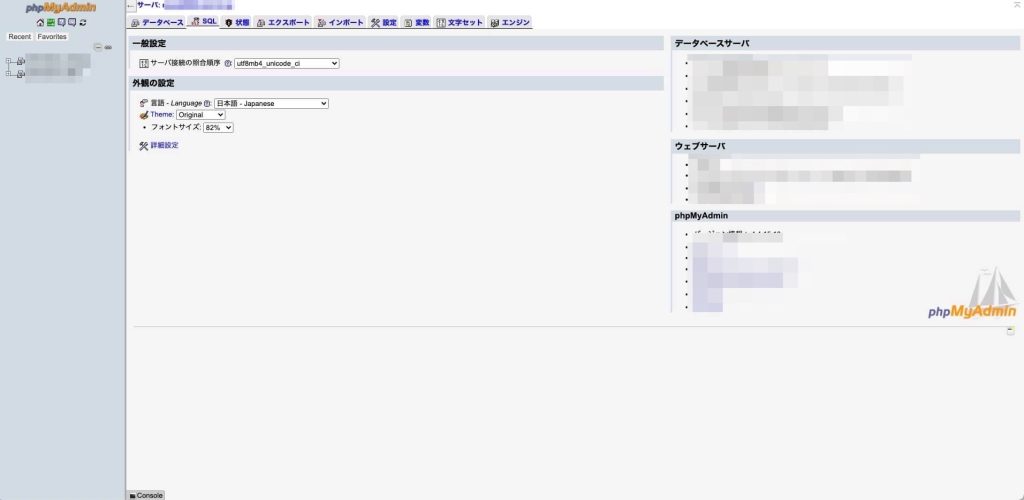
② データーベース内のパスワードを直接書き換える
②-1. データベース名のところをクリックしてテーブルの一覧を開きます。
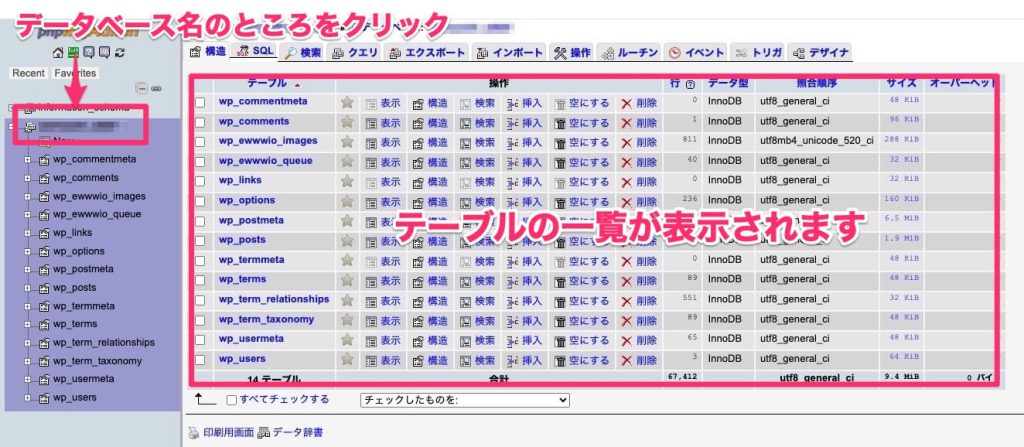
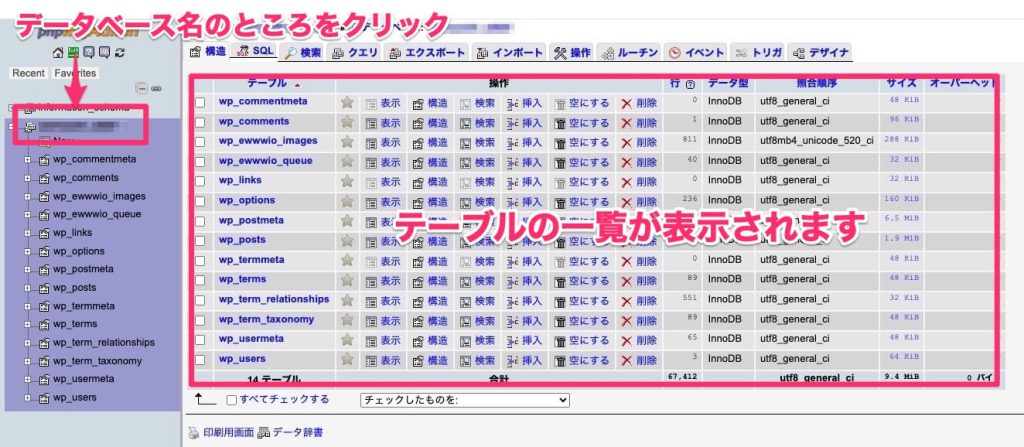
②-2. テーブル一覧の「wp_users」をクリックして中身を開きます。
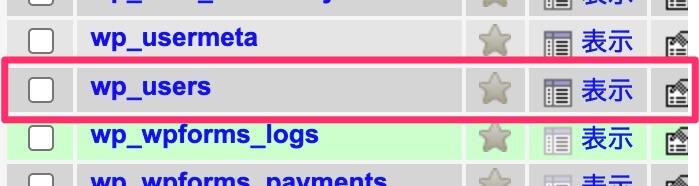
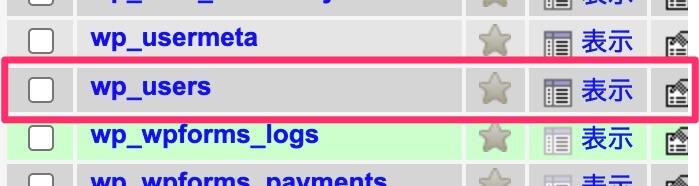
②-3. 「編集」をクリックします


②-4. ユーザーIDを確認しておきましょう
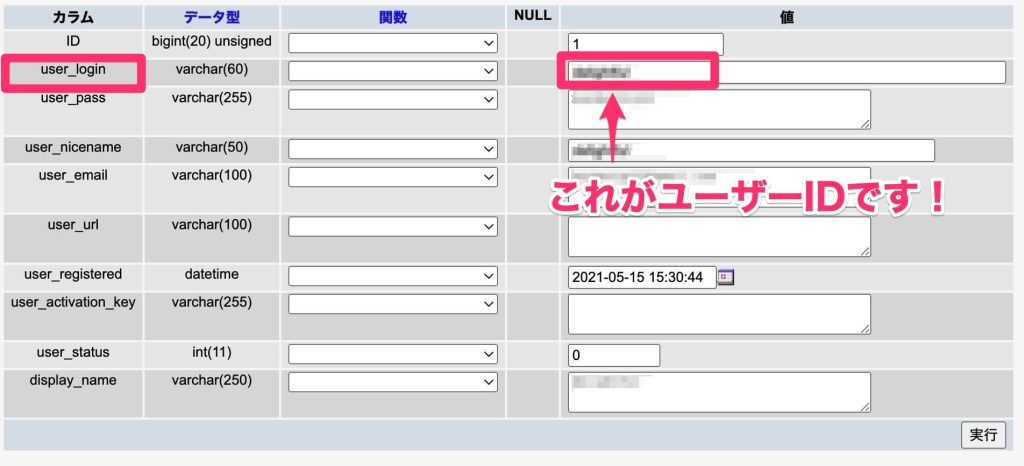
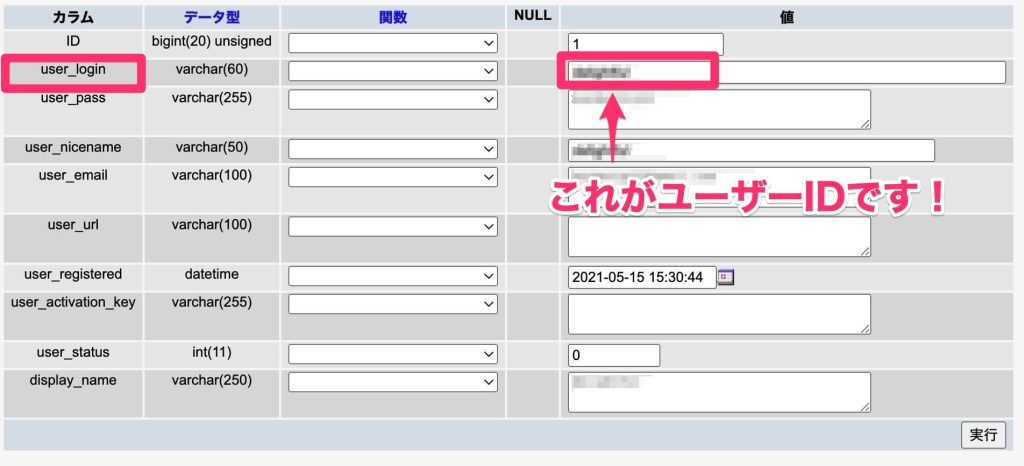
②-5. パスワードを書き換えていきましょう。まずは、「user_pass」の「関数」を「MD5」にしてください。
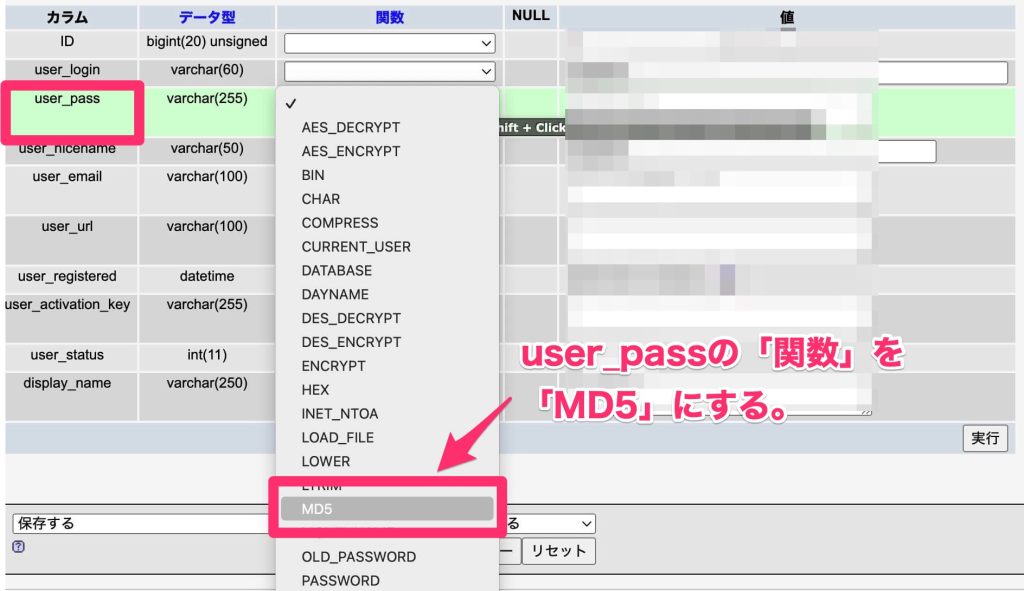
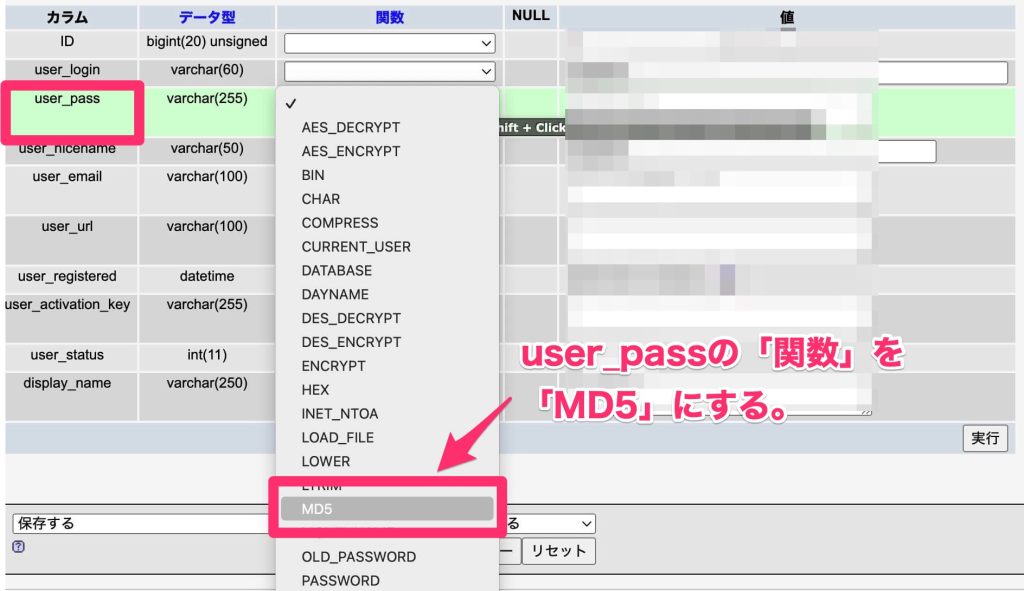
②-6. 「値」に新しいパスワードを入力して、右下の「実行」を押してください。
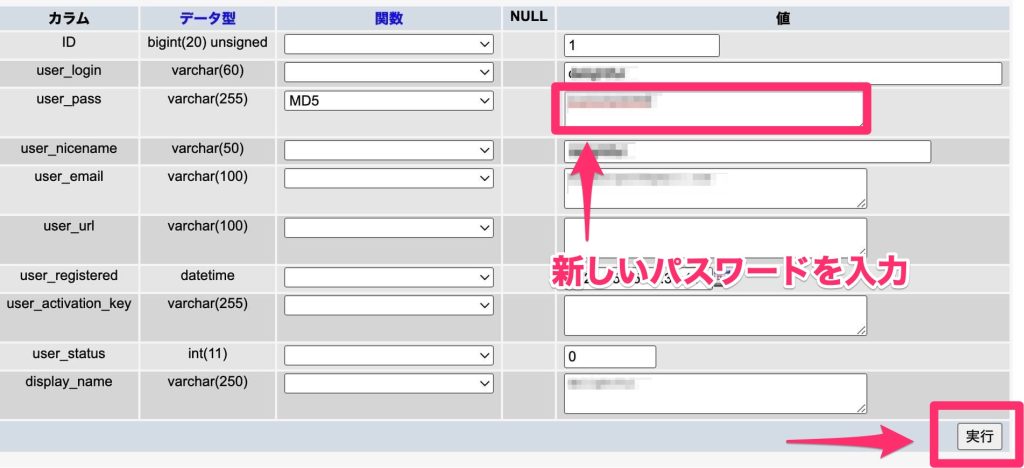
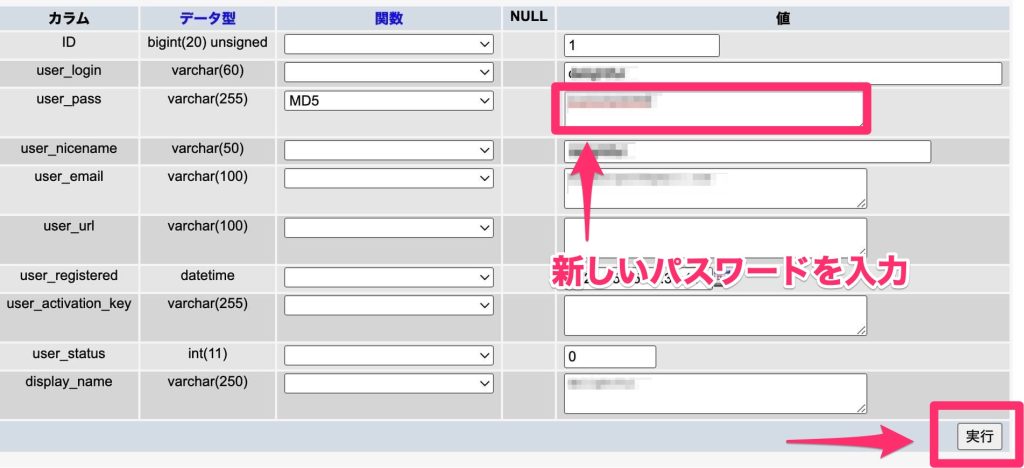
③ ログインしてみましょう!
いつもどおり、WordPressのログイン画面を開き、上記「②-4」で確認したユーザーID と 「②-6」で入力した新しいパスワード でログインしてみましょう。
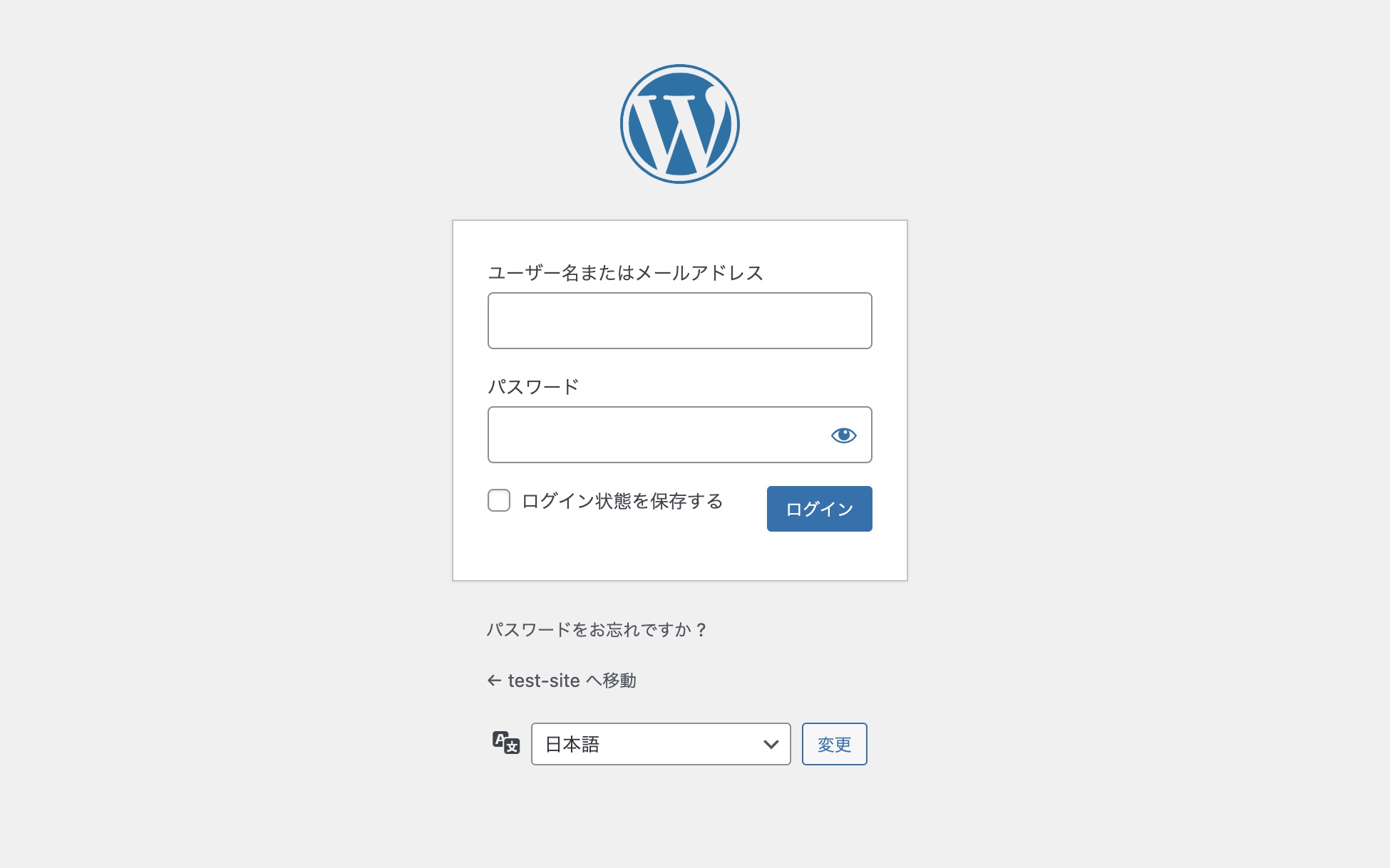
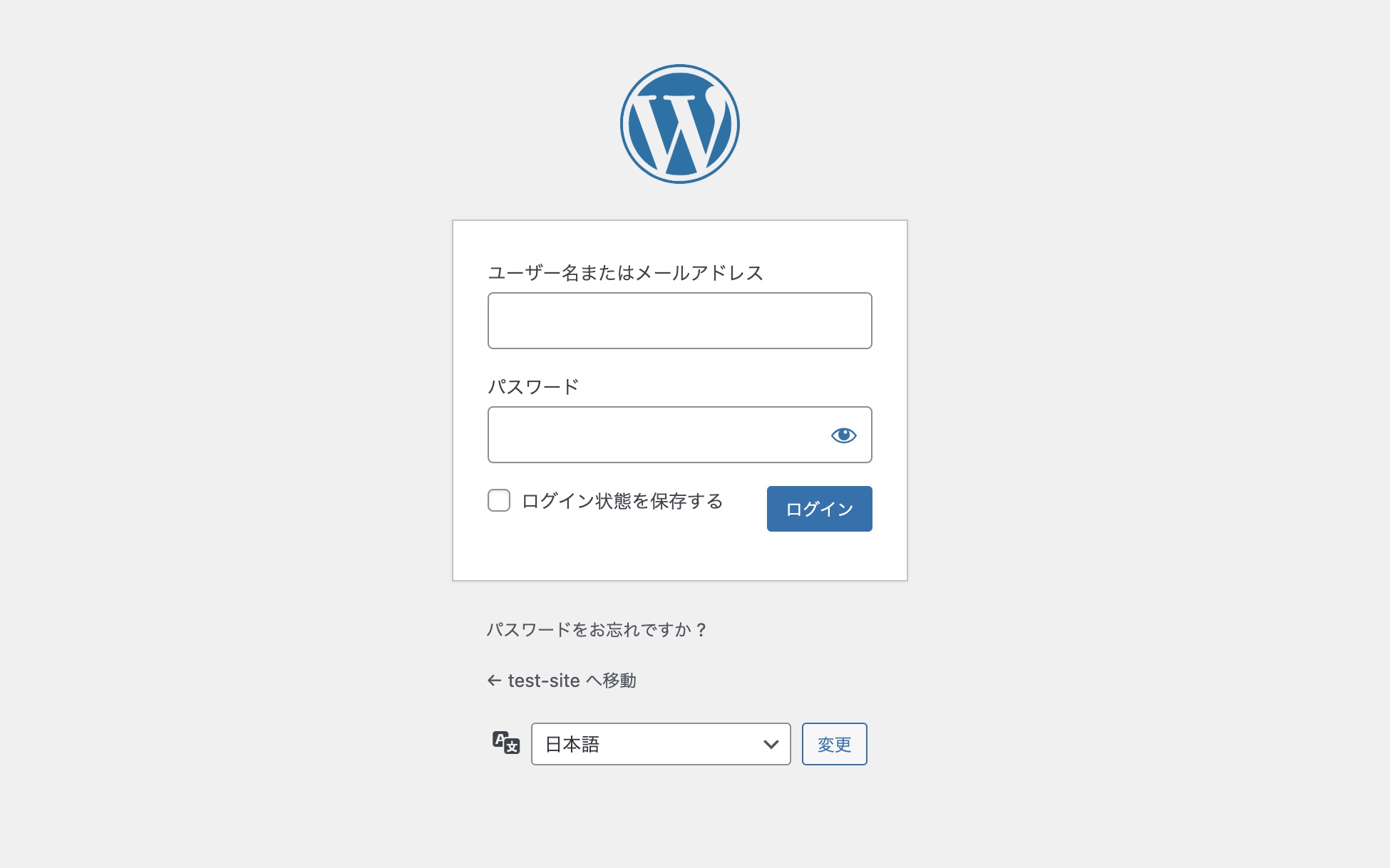
無事にログインできましたか???🎉
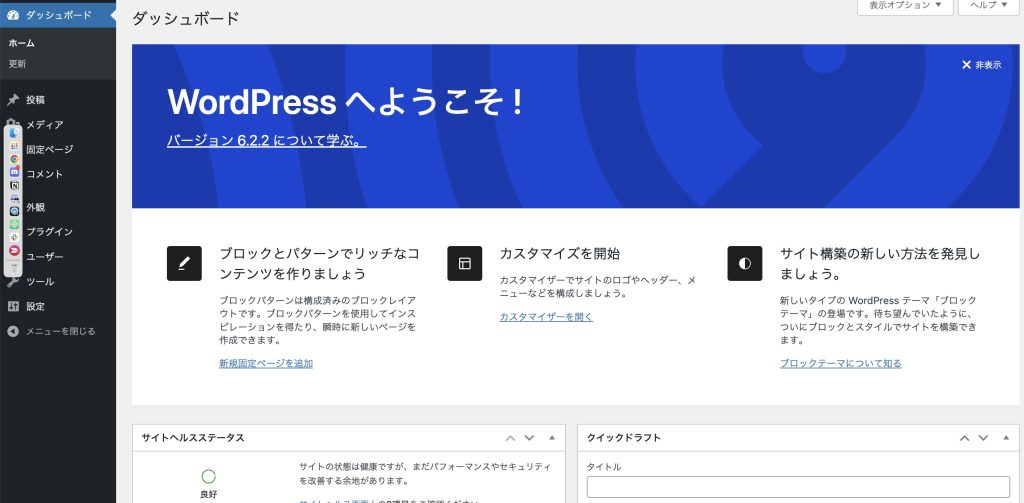
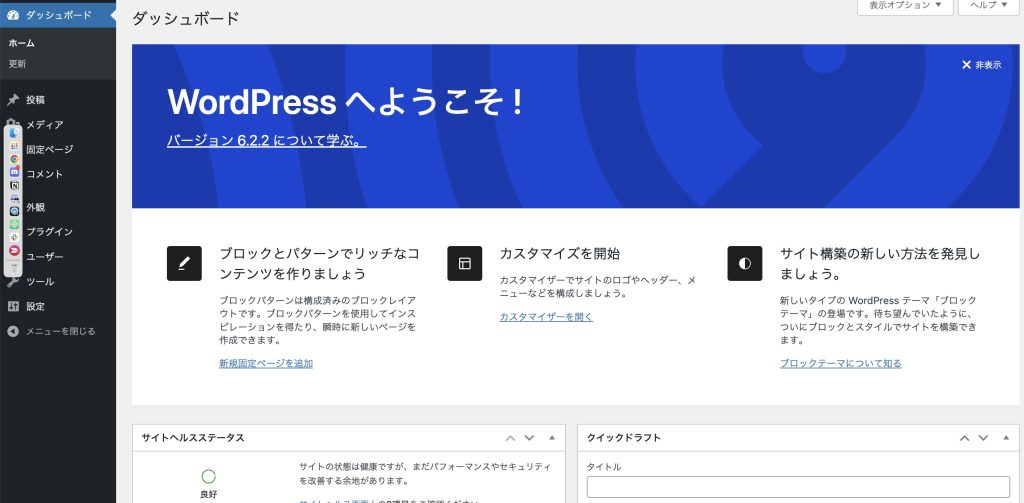
今回は、WordPressのユーザーIDもパスワードも忘れてログインできなかった場合の対応方法について解説しました。
お役に立てたら幸いです!